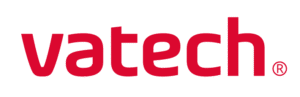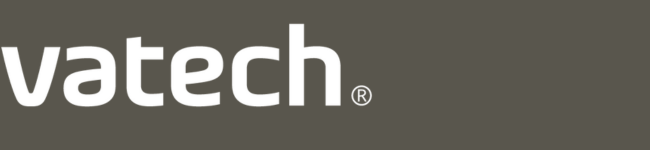Ez3D-i™
- Rychlý & snadný stomatologický SW
- Režim Endo 49,5 µm
- Simulace implantátů
- Sloučení CBCT s IO skeny
Zbavte se stresu ze složitých 3D softwarů a vstupte do nové dimenze dentálního zobrazování s Ez3D-i. Nabízí snadno použitelné funkce pro diagnostiku a efektivní komunikaci s pacientem.
V rychle se rozvíjejícím dentálním oboru mění umělá inteligence způsob diagnostiky a plánování ošetření. Software Ez3D-i od Vatechu využívá sílu AI pro zrychlení, zpřesnění a zvýšení klinické jistoty.
Díky funkcím, jako je automatická anatomická segmentace až 135 struktur, intuitivní dvouklikové zakreslení kořenových kanálků s přesným měřením délky a průměru pro endodoncii a chytré plánování implantátů s Crown Mirroring, pomáhá Ez3D-i lékařům pracovat efektivněji a zlepšovat výsledky léčby pacientů.
Zjistěte, jak může AI v Ez3D-i změnit Váš pracovní postup a posunout péči o pacienta na vyšší úroveň.
Chcete si vyzkoušet Ez3D-i?
Neváhejte nás kdykoli kontaktovat pro více informací o softwaru Ez3D-i a naplánujte si prezentaci SW nebo online schůzku.
Režim Endo ~ 49.5 µm
Díky režimu 4×4 cm a velikosti voxelu 49,5 µm získáte ideální nástroj pro vyšetření malých oblastí, které vyžadují maximální detail.
Pro endodoncii vám umožní zobrazit výjimečně detailní obraz s vysokým rozlišením.
Pomocí AI segmentace navíc rychle a automaticky zakreslíte kořenový kanálek dvěma kliknutími a získáte jeho délku i průměr bez složitého manuálního měření.
Plánování implantátů
Implantáty můžete plánovat ve všech režimech Ez3D-i (MPR / Sekce / 3D Pan).
Barevné zobrazení hustoty kosti vám usnadní rozhodování a software navíc automaticky detekuje případné kolize mezi implantáty nebo s nervovým kanálem.
Automaticky také spočítá vzdálenost mezi implantátem a nervem, detekuje sinus a nabízí funkci Crown Mirroring pro rychlé a přesné plánování.
Využití AI při segmentaci či extrakci
V rychle se měnícím světě stomatologie přineslo využívání umělé inteligence skutečné inovace, a software Ez3D-i od společnosti Vatech si z této inovace přirozeně bere to nejlepší.
Od segmentace po virtuální simulace extrakcí a funkci Smart Implant, tyto funkce založené na AI proměnily způsob, jakým můžete efektivně vést svou praxi.
Chcete se dozvědět více o Ez3D-i?
Neváhejte nás kdykoli kontaktovat pro více informací o softwaru Ez3D-i a abyste si mohli domluvit online prezentaci. Jsme tu, abychom vám poskytli veškeré potřebné informace a odpověděli na vaše dotazy.
Zakreslení mandibulárního kanálu
Přesná znalost polohy mandibulárního kanálu je klíčová pro bezpečné zavádění implantátů, ortognátní chirurgii a další zákroky.
S Ez3D-i rychle a přesně zakreslíte mandibulární kanál, minimalizujete riziko poškození nervu a zlepšíte bezpečnost svých zákroků.
3D Pan Navigace
Snadno se zorientujte a prohlédněte si všechny výřezy díky našemu intuitivnímu režimu 3D panoramatické navigace.
Stačí kliknout a přetáhnout okno přes 3D panorama a okamžitě uvidíte přesně to, co potřebujete.
Sloučení CBCT s IO skeny
Vytvoření digitálního pacienta a plánování léčby ve vysokém rozlišení může být jednodušší než kdy dříve díky naší funkci automatického a editovatelného sloučení skenů CBCT (.dcm) se záznamy z intraorálního skeneru (.stl, .obj, .ply).
Nyní můžete rychle a pohodlně spojit tato data, což vám umožní dosáhnout podrobnějších a preciznějších digitálních informací pro diagnostiku a plánování léčby.
Chcete více informací o Ez3D-i?
Rádi s vámi domluvíme schůzku, abychom vám mohli představit vše, co náš software nabízí. Jsme tu pro vás, abychom vám pomohli v každém ohledu.
Pozvedněte svou stomatologickou praxi s Vatech softwarem.
Otevřete si nové možnosti přesnosti a diagnostiky.